
Did you like this post?
This particular design was featured and printed in the recently held Graphika Manila 2010 as one of the design contribution of Team Manila.
About
Artist: Heinritz SalesTime: 1-2 Hours
Software Required: Photoshop
Resources Used
Base PhotoAdditional Credits:
Model: Yas Neri
Make-up and Styling: Jaime Bautista-Garcia, Pearl Romano, Rem Lucio
Hair: Jay Wee
Paint Tossing Pack by Media Militia
*I will be using PC here, so just change all Ctrl to Command and Alt to Option if your using a mac.
Final Preview

Part 1
Open the “base-image_by-camille-cordero.jpg” image and name this layer “Base Image”.
Part 2: Body Painting
Create a new layer (Shift Ctrl+N) and name it “Body Paint”. Set the Layer Blend Mode to “Multiply”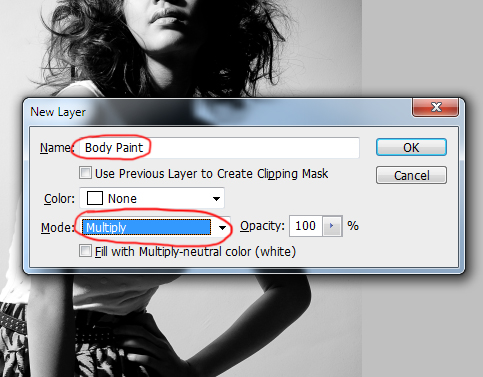
We are going to start off by using a brush to paint the face and the left arm of the base image.
First select the brush tool and choose a soft rounded brush. Make the size according to your preference.
After that change the foreground color to #fff200.
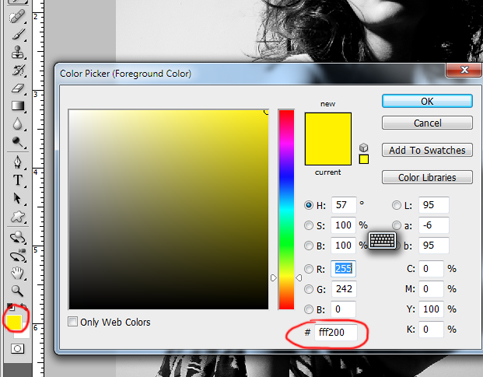
Now we are ready to paint. Start off with the face and the neck first. In this step feel free to zoom in and zoom out and change the brush size according to your needs.
Note: Keyboard shortcuts are very handy in this step. The keyboard shortcut for zooming in is Ctrl+ and zooming out is Ctrl -. To change the brush size, you can use right bracket sign “]” to increase your brush size and left bracket sign “[“ to make it smaller.

Now we are going to do the left arm but first change the foreground color to “#ec008c”
Choose the Pen tool and trace around her arm.

After you are done tracing, press Ctrl+Enter, this will make a selection. The blinking dashed-lines (marching ants)
will appear.
From the menu bar, choose Select>Modify>Feather and choose 0.5, then click OK. (if your using CS3 click Ctrl+Alt+D to show feather option.)
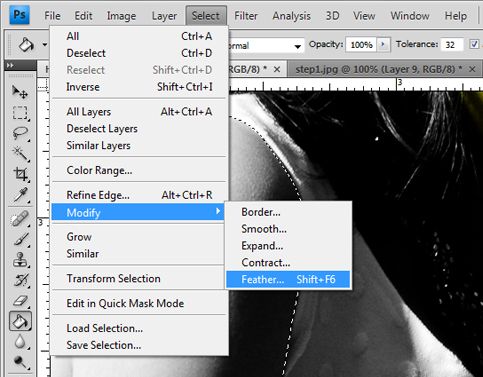
Now choose the paint bucket tool (G) and click on the selected area then press Ctrl+D to deselect.
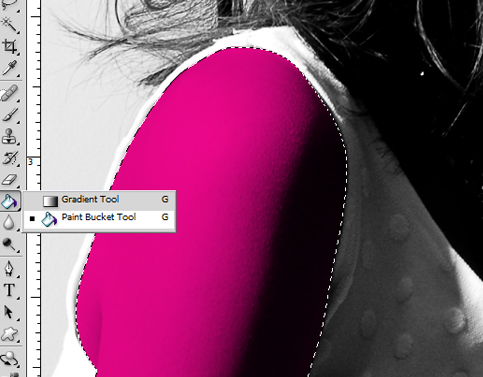

Part 3: Adding the Paint Toss
Now lets get wet and toss her the paints! (Please remember this part since we will use this technique in the succeeding part).Open number nine paint toss from the media militia paint tossing pack. Drag this to you working document. Use the magic wand to select the black in this image. Press delete to remove the background.
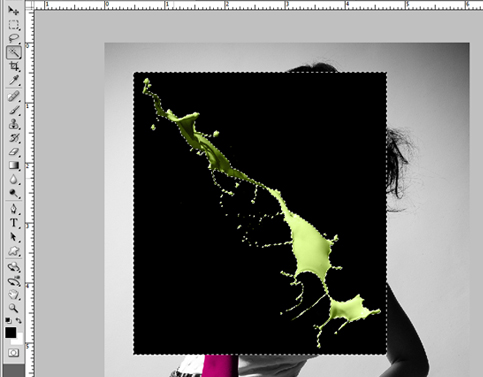

Press CTRL+D to deselect the selection. Name this layer “face toss” and position the orientation of the paint (ctrl+T) like shown below:

Now we will blend this paint to the color of her face.
a. first select the eyedropper tool (I).
b. then click the area of the face shown below:

Create a new layer (shift+ctrl+N) and name it “face toss color”, check the “use previous layer to create clipping mask” and change the blending mode to “color”.
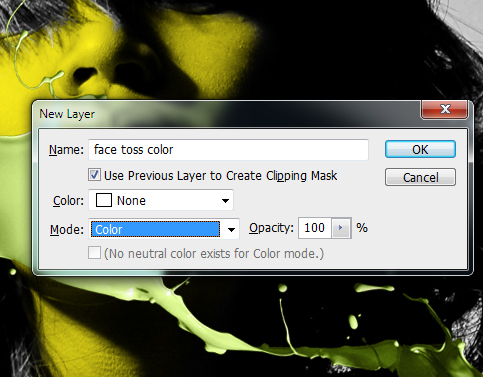
Now while your still in the “face toss color” layer, use the paint bucket tool (g) and click it into the artboard to recolor the paint toss so we can match it on the color of the face.
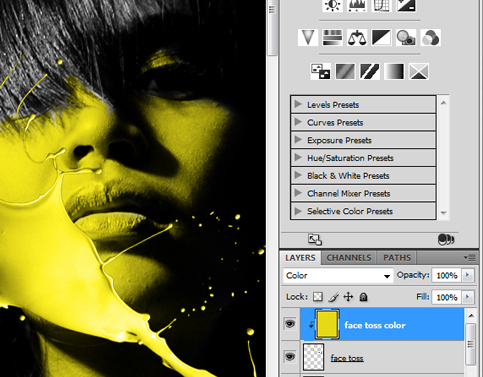
Now, we will erase some parts to complete the blending of the paint to its face.
Go to the “face toss” layer, then click the “add vector mask icon”, then change your foreground color to “black”.

Then using a soft brush tool, (while the vector mask is selected) paint over the area you want to erase, to achieve similar result like the one below:

Now, with the same process, do this on the left arm using the file “paint toss no.16“


Now use the “paint toss no.7“ for the clothes. we need to adjust the brightness of the paint for about -92 to blend in with the clothes (Image>adjustment>Brightness/Contrast).
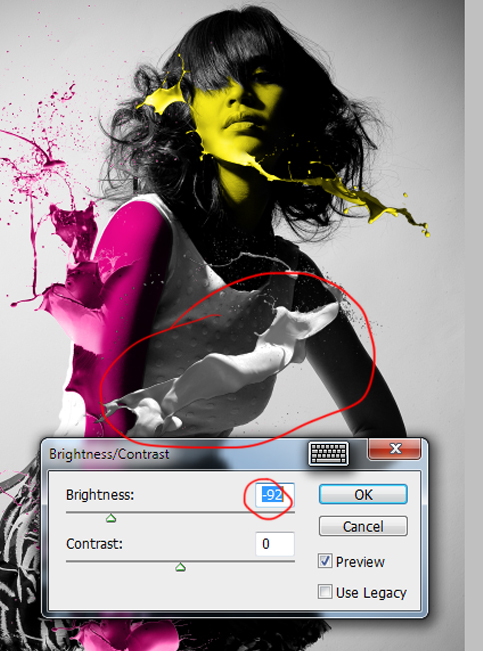

Lets add some flat black paint toss in the part of the hair. I used “paint toss no.9“

Then go to Layer>Layer Style>Color Overlay then choose the color “Black”.
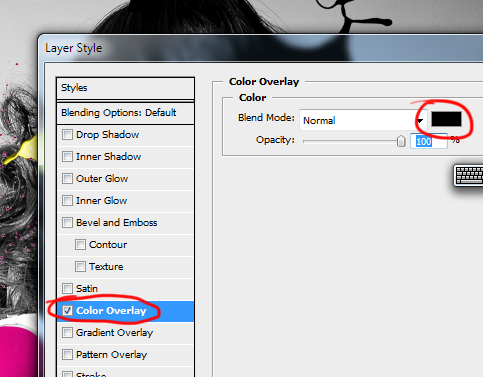
Erase some parts, using vector mask or simply use the Eraser tool. I just preferred erasing parts using vector mask so I can revert in back at anytime.

So here is the result so far:

Part 4: Adding Shape Cut-Outs
Now let’s add some shape cut-outs. To do this we must first select all the layers, duplicate them, then merge them into one.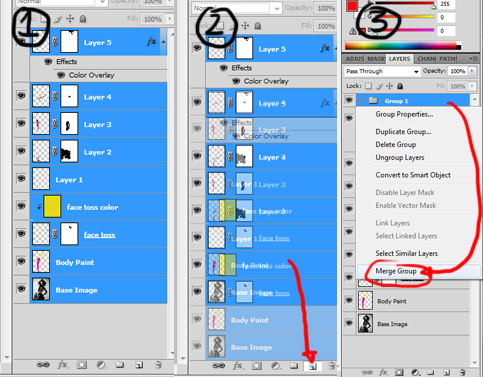
Go to Custom Shape tool and select the outlined triangle shown below:
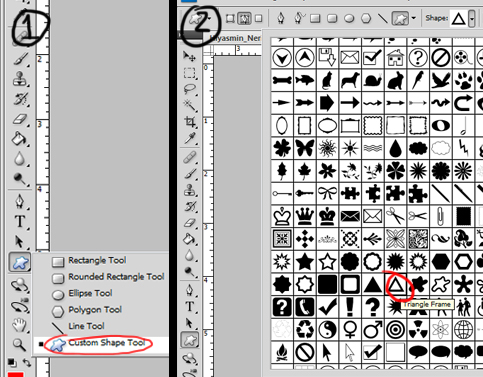
Then while holding shift, create a triangle, you can move your triangle
by using “path selection tool (A). Feel free to position your triangle wherever you want.

Then press Ctrl+Enter , then press Ctrl+j to duplicate, then move it to the right, then press Ctrl+D to deselect.

Do another triangle from the merged layer using the same steps and overlap it to the first triangle.

Then lets interlocked the two triangles, first while holding ctrl key, click the left triangle, a marching ant should appear. then go to Select>modify>expand then set it to 15px. then you should have a result similar below:

After that, select the right triangle layer, using the eraser tool, erase the part shown below:
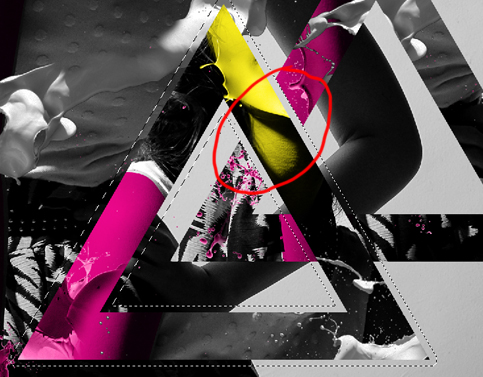
Using the same technique, do this again, but you will start on the right triangle, then vice versa.

So here is what we have so far:

To finish things up, I just add some additional shapes using the same technique:

Tidak ada komentar:
Posting Komentar